切换主题
电脑端芦笋录屏攻略
整体介绍—如何使用电脑录制
分步教程
芦笋录屏如何下载
你可以通过以下两种方式,下载使用芦笋录屏的电脑客户端
- 百度搜索「芦笋官网」,访问芦笋录屏网页
- 浏览器访问网址 lusun.com
录制详情介绍
三种录制模式
芦笋录屏提供了【仅人像】、【人像 + 屏幕】、【仅屏幕】三种录制模式,下面的简短视频演示了三种模式对应的效果,帮助你快速了解录制的主功能
四种人像模式
芦笋录屏提供了 4 种人像模式—【圆形人像、方形头像、虚拟背景、智能抠像】,下面的图片展示了 4 种模式对应的效果预览图
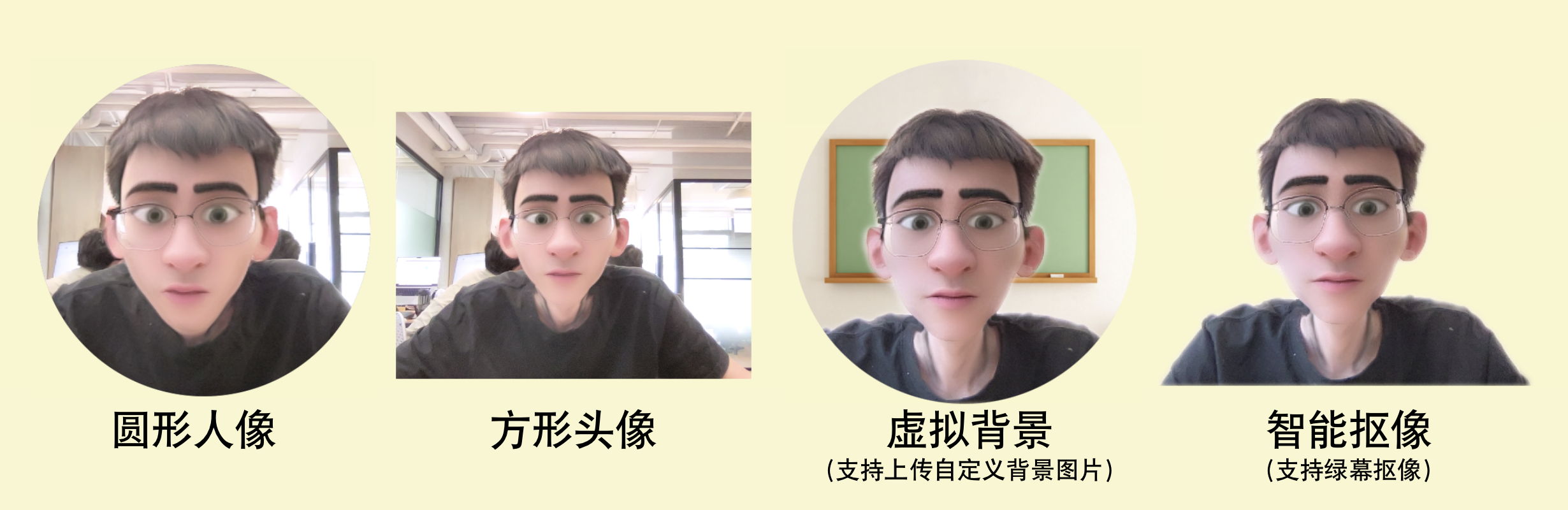
芦笋录屏录制人像的 4 种样式
绿幕抠像功能
你可以在芦笋录屏使用绿幕抠像功能,实体绿幕会让抠像的效果更精致。可参考以下视频了解详情
其它设置项
你可以通过打开芦笋录屏的客户端,点击右上角的头像,里面支持「设置」更多,可以设置摄像头、宽高比例、开/关美颜、镜头翻转、鼠标高亮等。
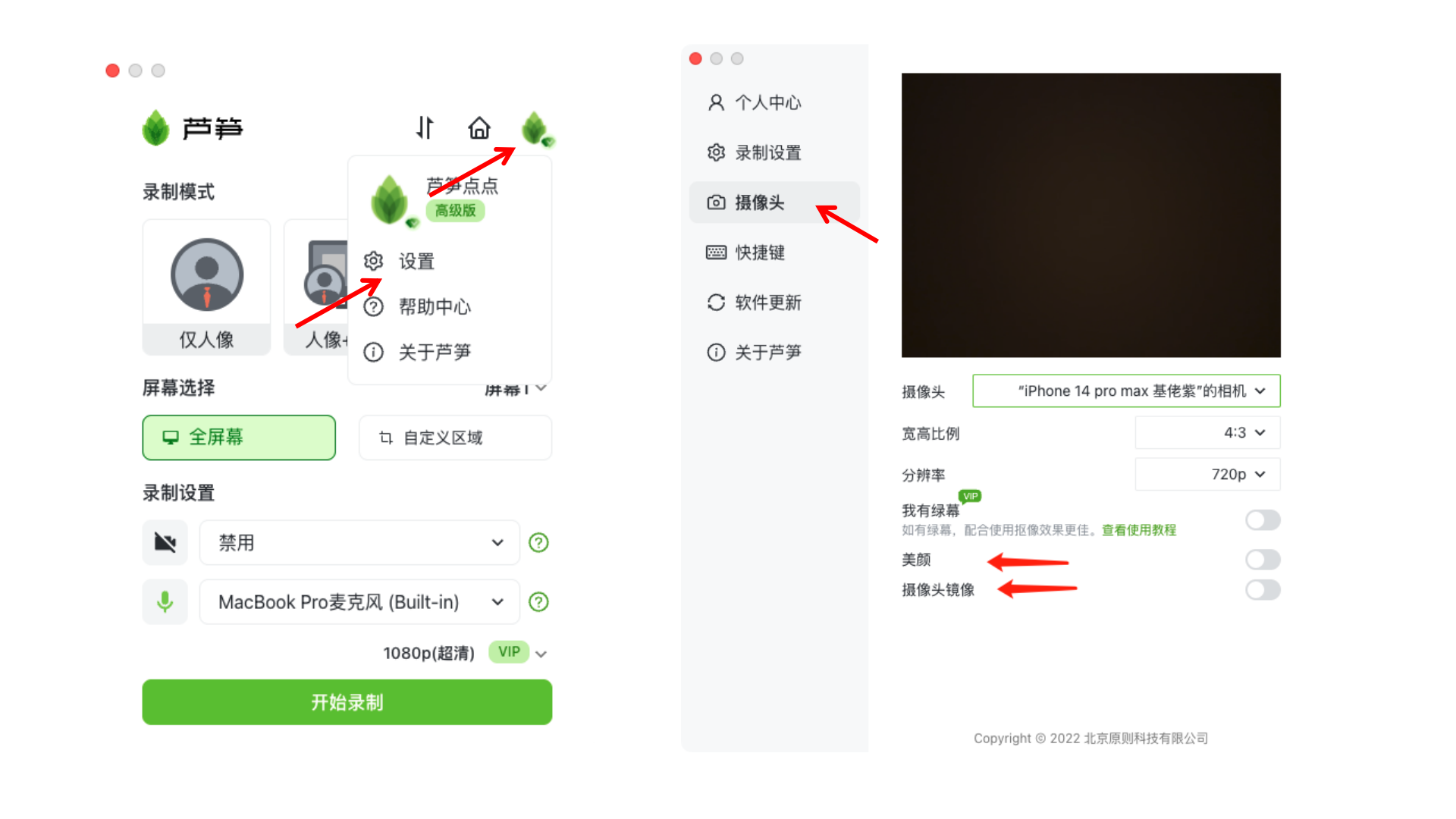
设置的界面展示
录制中的操作介绍
你可以通过观看以下视频快速了解录制过程中,如何查看录制时间、暂停 / 继续录制、取消录制、开关音像设置、使用画笔功能等能力。
👉 录制后视频存储
使用芦笋录制的视频,可以选择保存到本地,也可以选择保存到自己的云空间
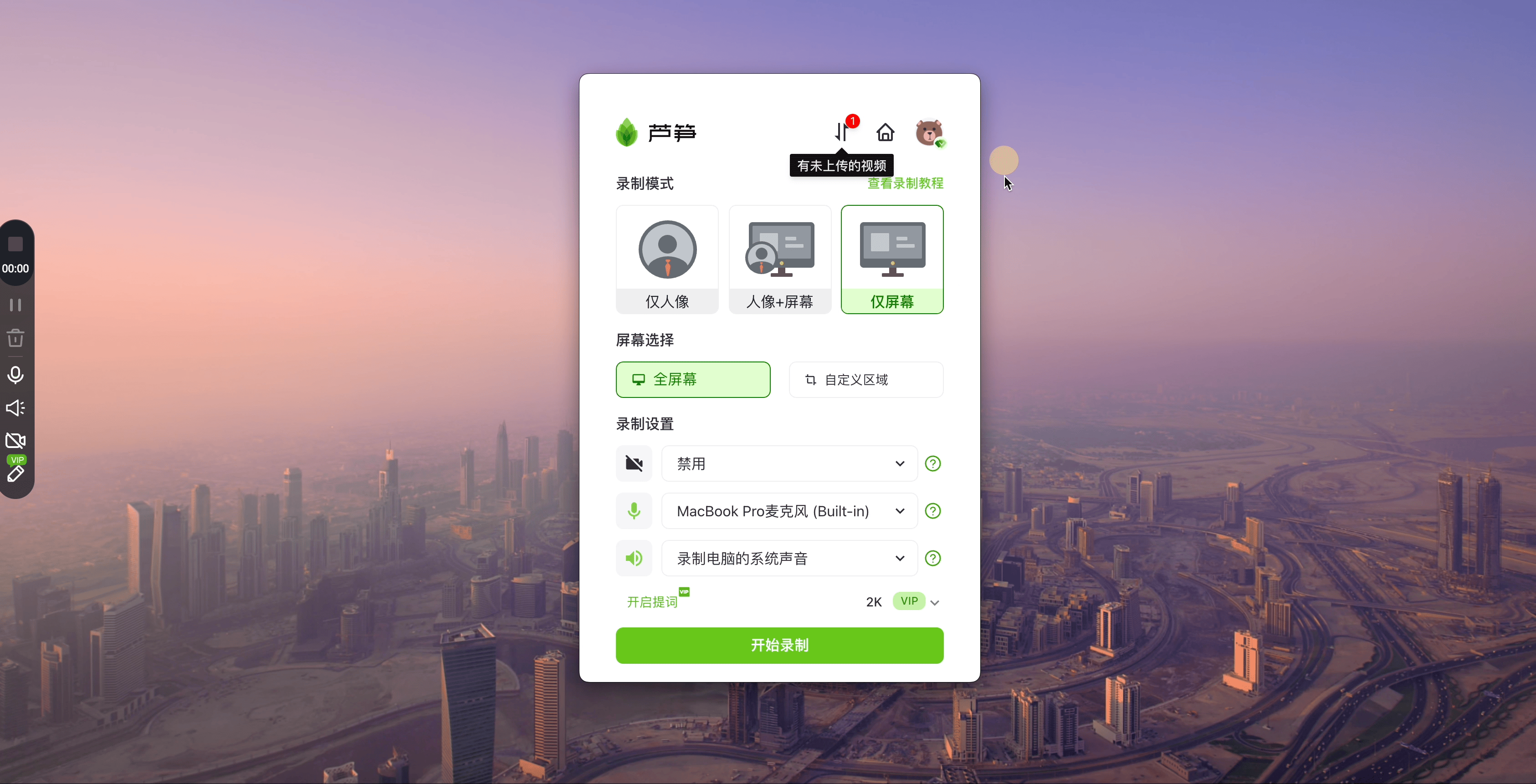
录屏后保存到本地/云空间
👉 云空间视频分享
你可以单视频分享文件,也可以整个文件夹一起分享。
- 开放分享,点击链接即可观看
- 密码分享,输入密码即可观看
你也可以选择随时关闭分享按钮,关闭后,Ta 人将无法访问你的文件。