切换主题
手机端芦笋录屏攻略
安卓教程
安卓视频教程
安卓图文教程
👉 录制前的设置
- 打开芦笋官网 lusun.com 或者软件商城搜索「芦笋」并下载
- 打开手机设置 - 应用设置 - 应用管理 - 芦笋 - 打开芦笋通知权限、允许芦笋悬浮在所有应用最上层👇
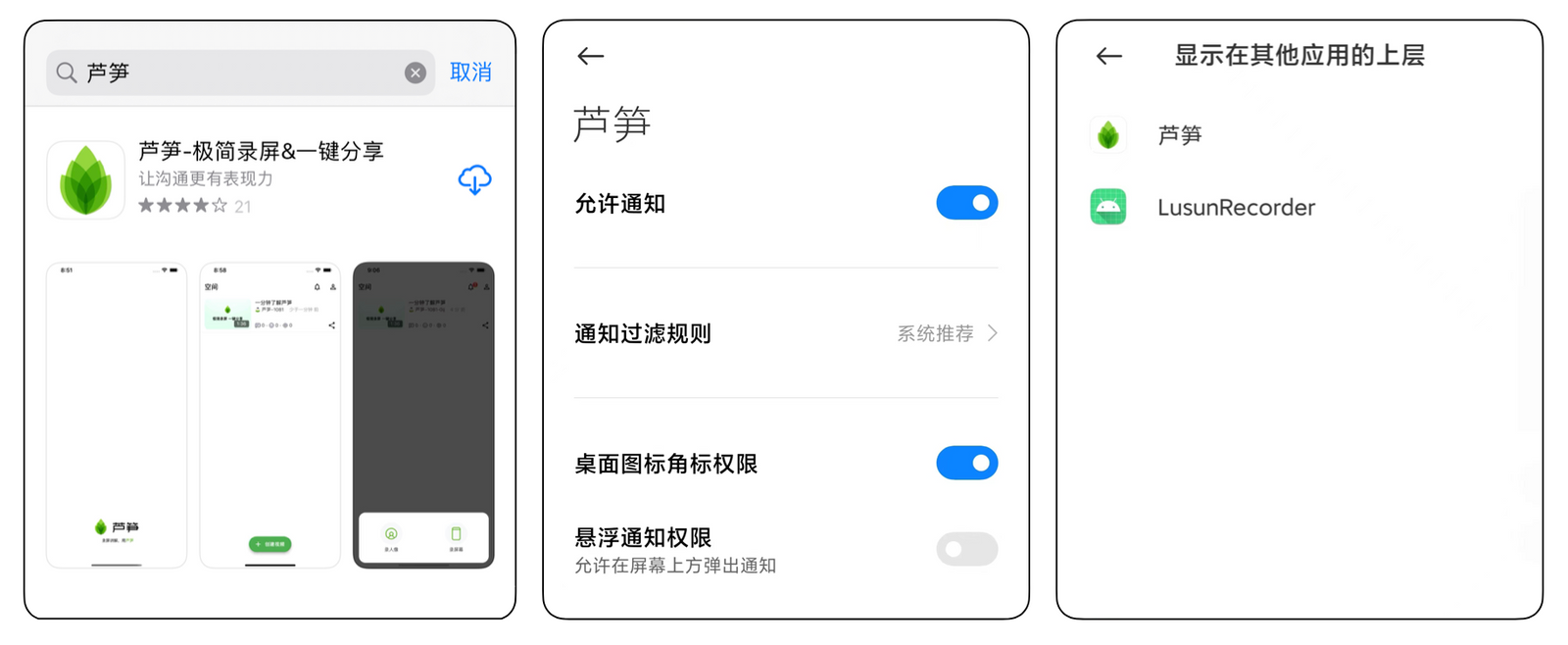
lusun 权限设置
- 点击「创建视频」下方按钮开始录制,选择「允许芦笋悬浮在所有应用的最上层」以调用录制悬浮球,然后点击「立即开始」👇
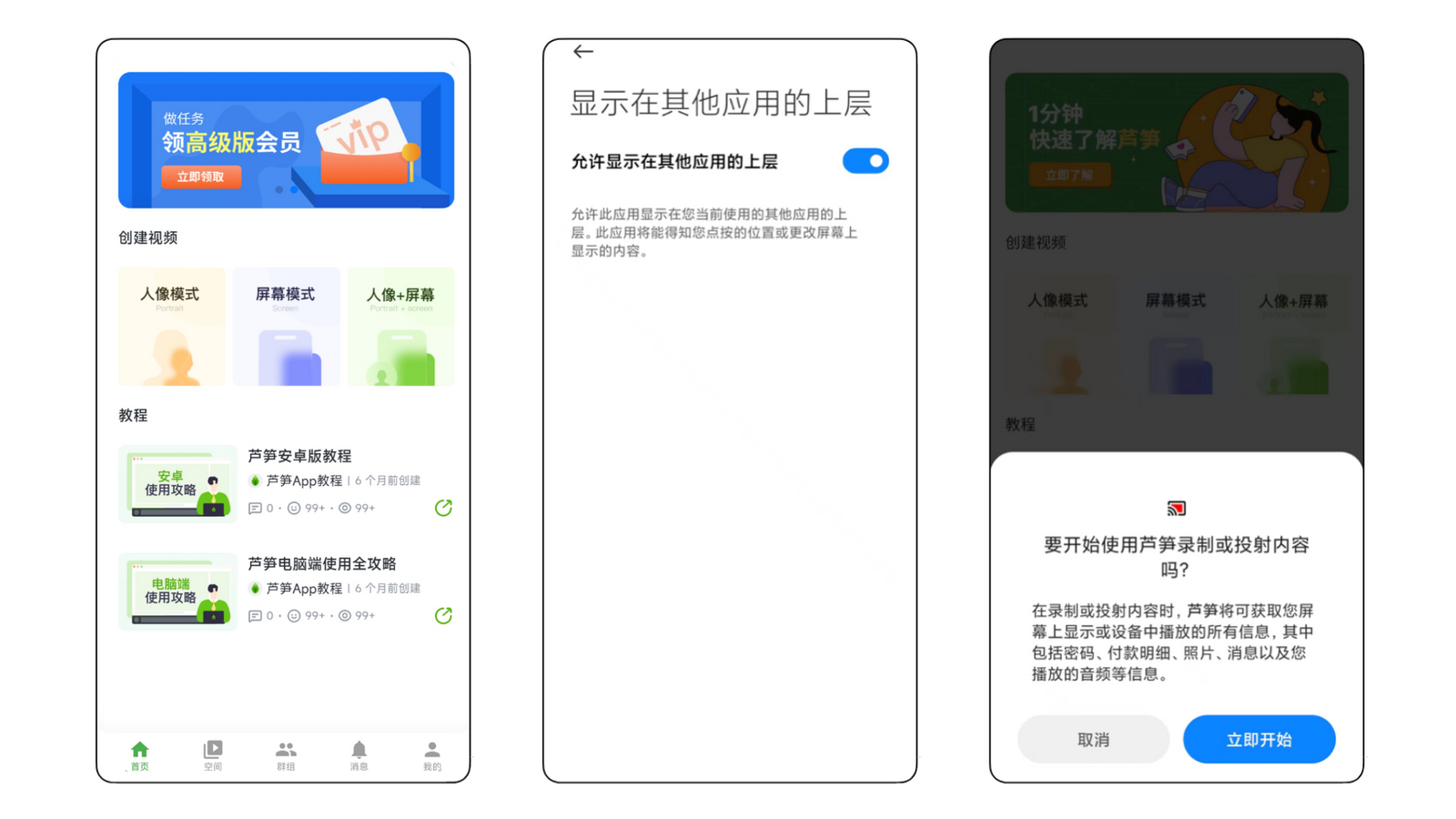
打开「允许显示在其他应用上层」
👉 录制过程中的操作
- 打开悬浮球,可以选择画笔、开关摄像头、回到芦笋首页、结束录制
- 打开想要讲解的画面/课件,使用画笔辅助讲解
- 点击完成录制,视频自动上传到空间👇
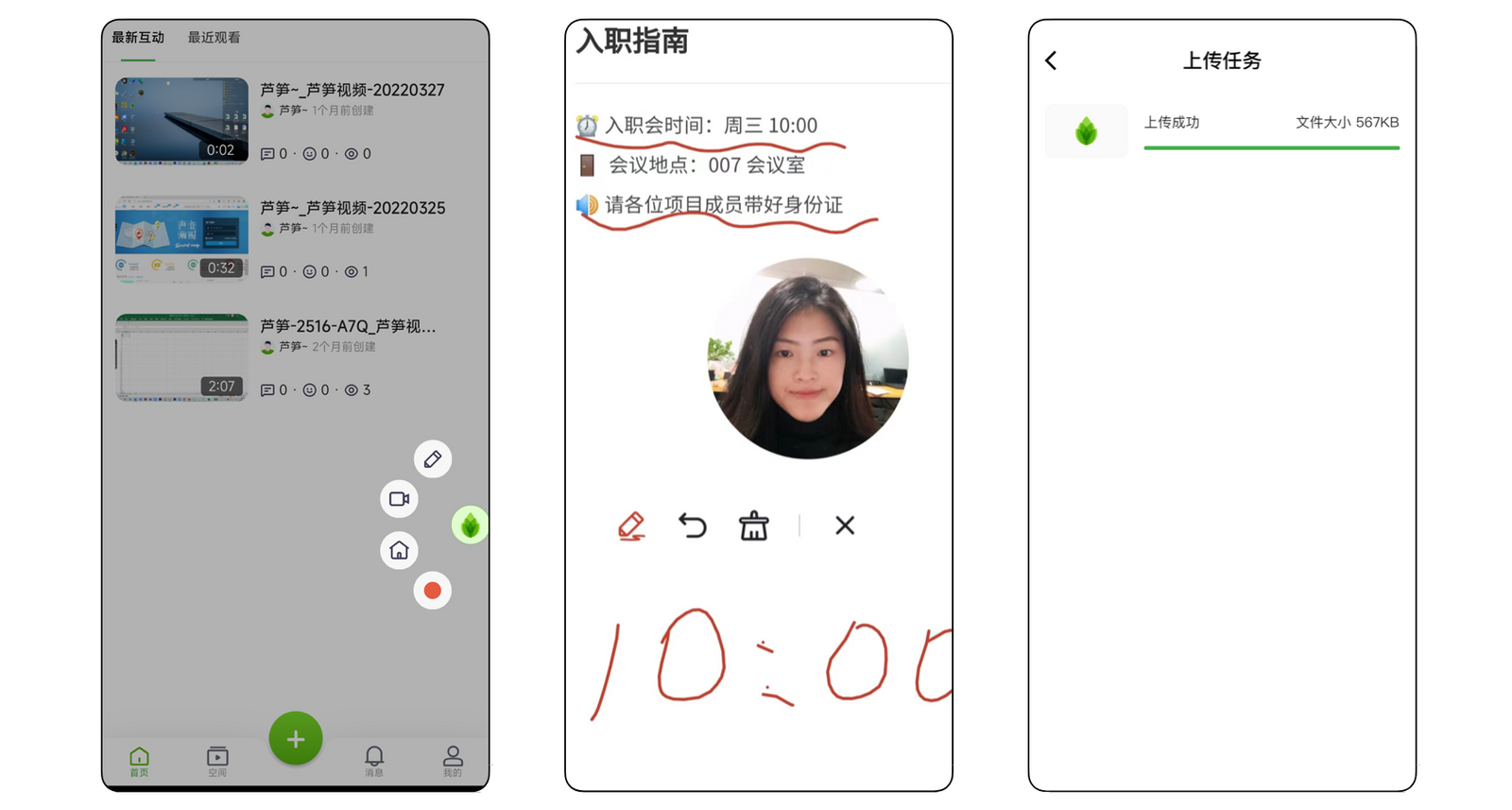
录制中的示意图
👉 录制后的视频编辑与分享
- 打开「空间」,对视频修改名称、移动至文件夹方便管理
- 点击分享一键转发至微信,或复制视频链接并分享
- 点击视频上方的「高级报表」,查看视频访问数据
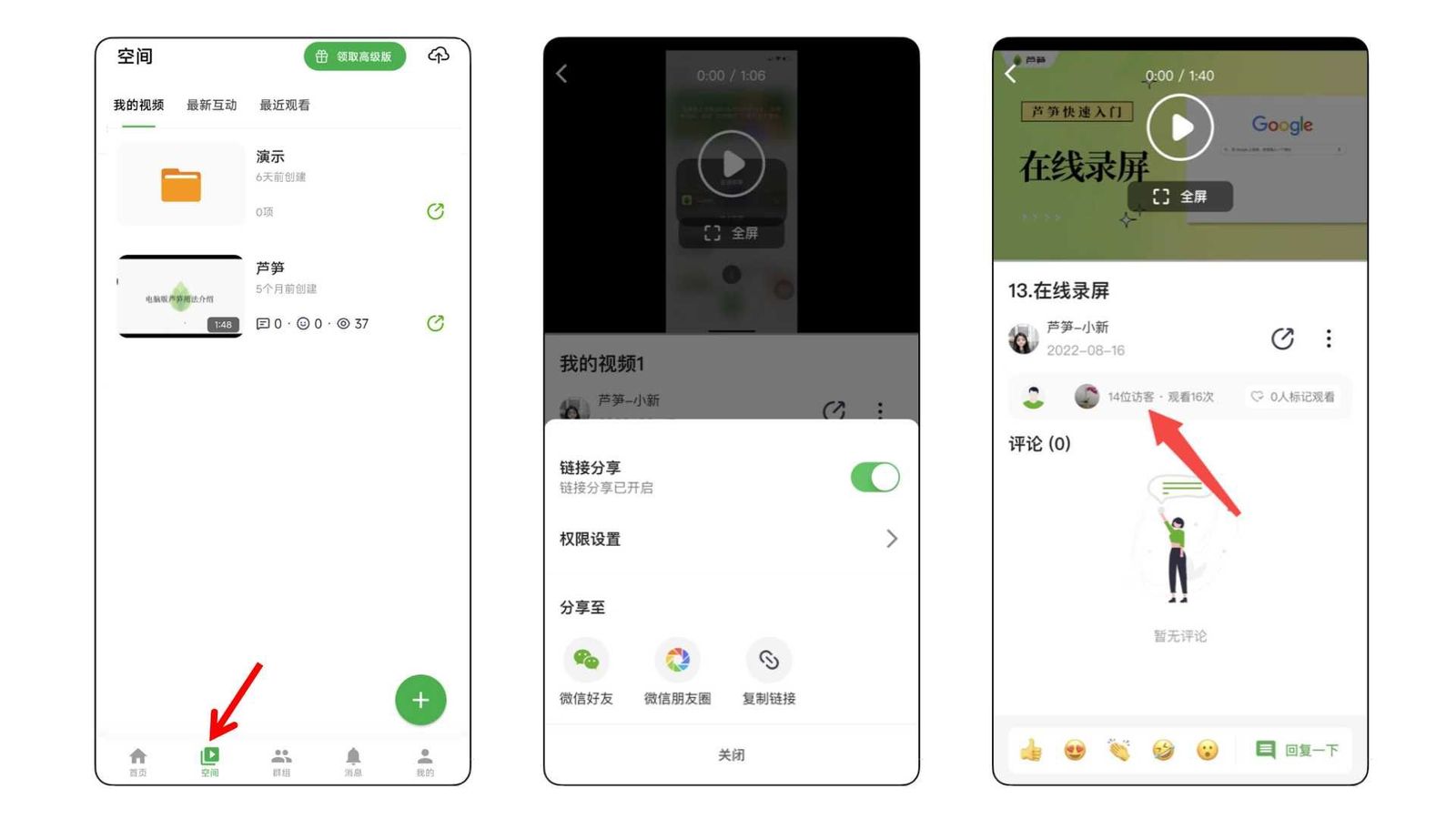
录制后可保存到云空间
iOS 教程
iOS 视频教程
iOS 图文教程
👉 录制前的设置
- 打开 app store 搜索「芦笋」并下载
- 点击加号开始录制,如果录制「人像」或者「屏幕」模式,选择屏幕方向、是否打开麦克风,点击「开始直播」👇
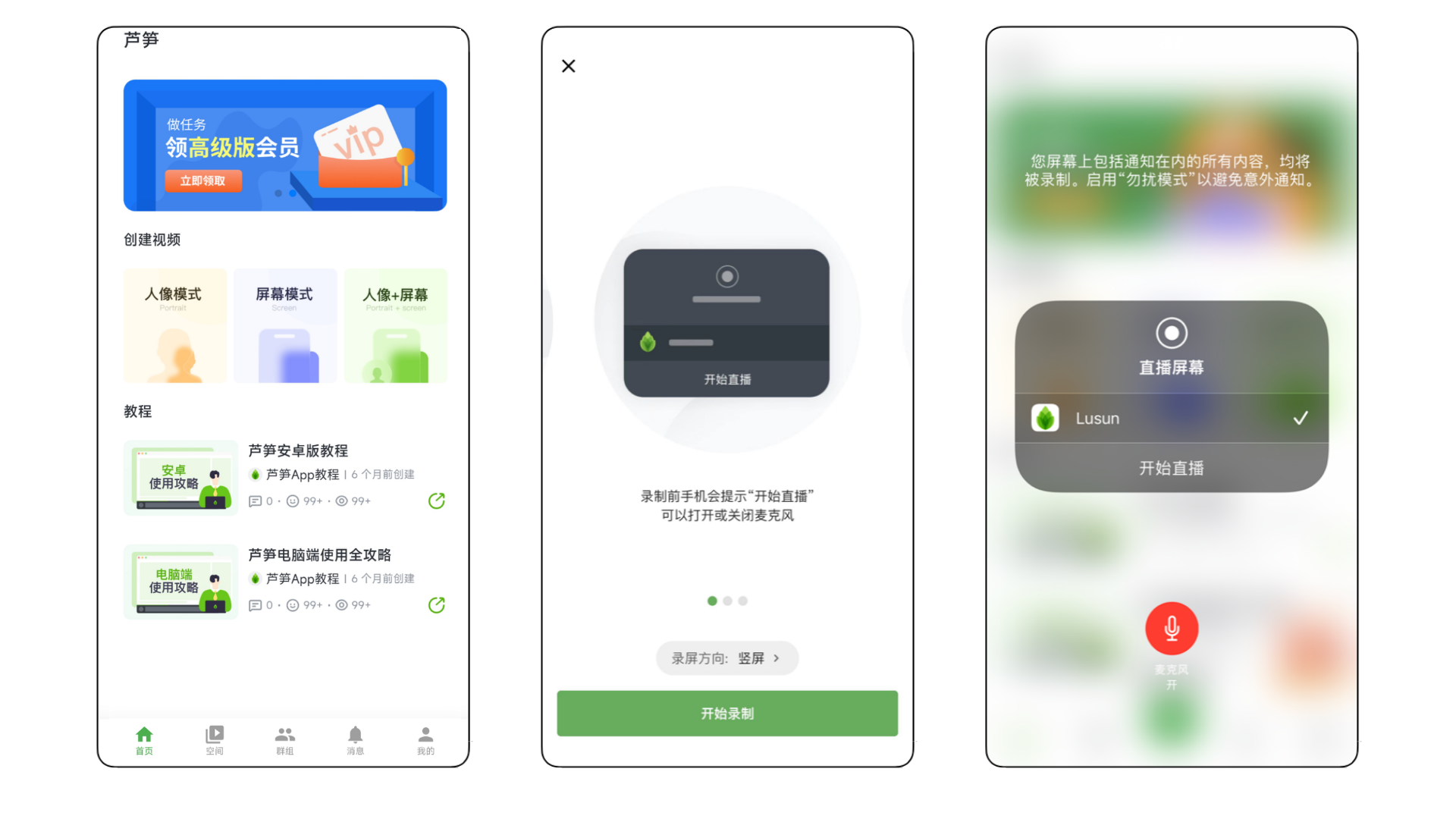
iOS 录制人像/屏幕模式
- 如果录制「人像 + 文件」模式,需要退出芦笋,从微信、WPS 或其他软件 打开 pdf 格式文件,点击右上角三个点 - 使用其他应用打开 - 选择芦笋。然后选择屏幕方向、是否打开麦克风,点击「开始直播」👇
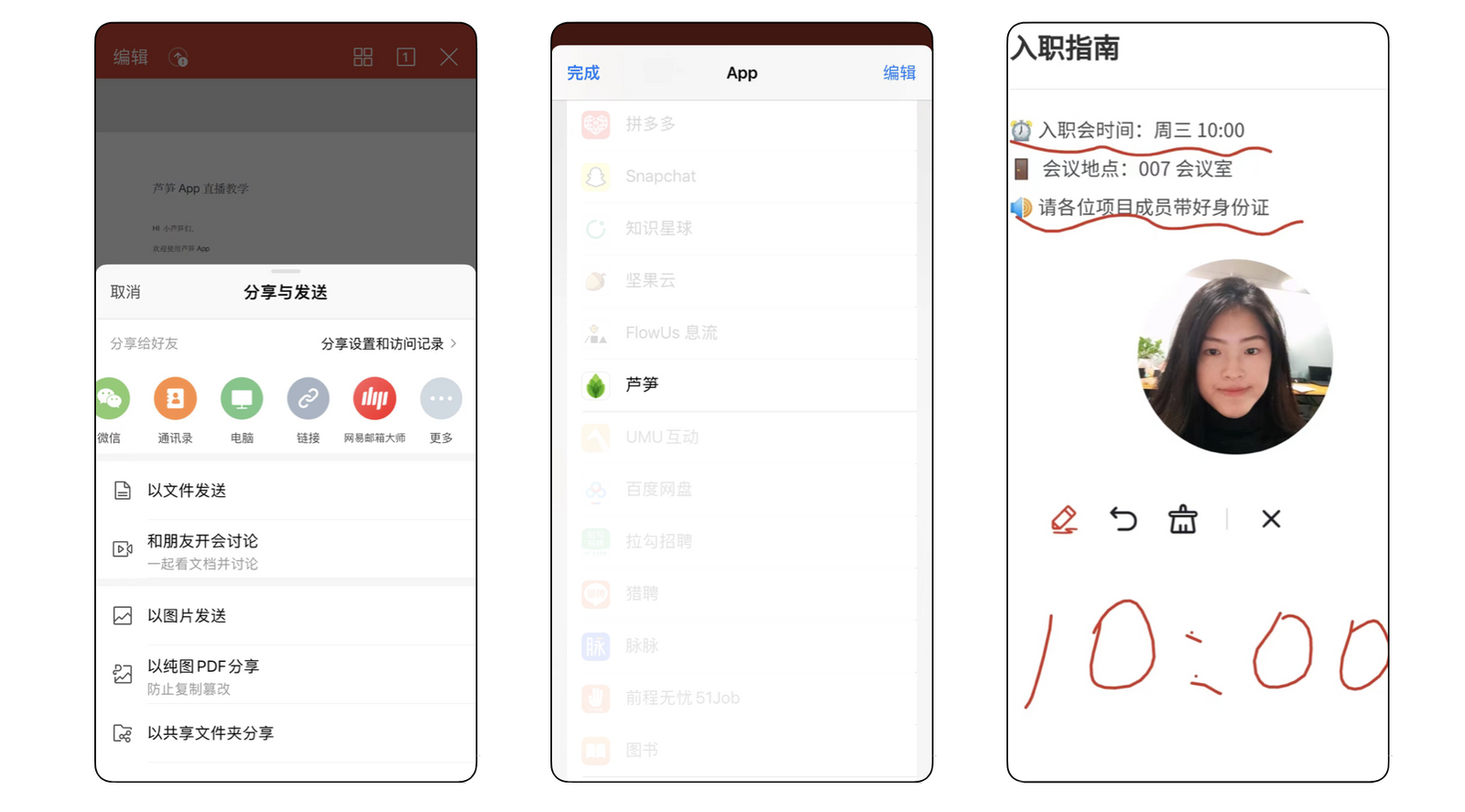
iOS 的人像 + 文件模式
👉 录制过程中的操作
- 「人像」或者「屏幕」模式下,你可以随意切换到想要讲解的界面
- 「人像 + 文件」模式下,你可以根据个人需要使用画笔辅助讲解
- 点击屏幕左上角红色键完成录制,你的视频会自动上传到空间👇
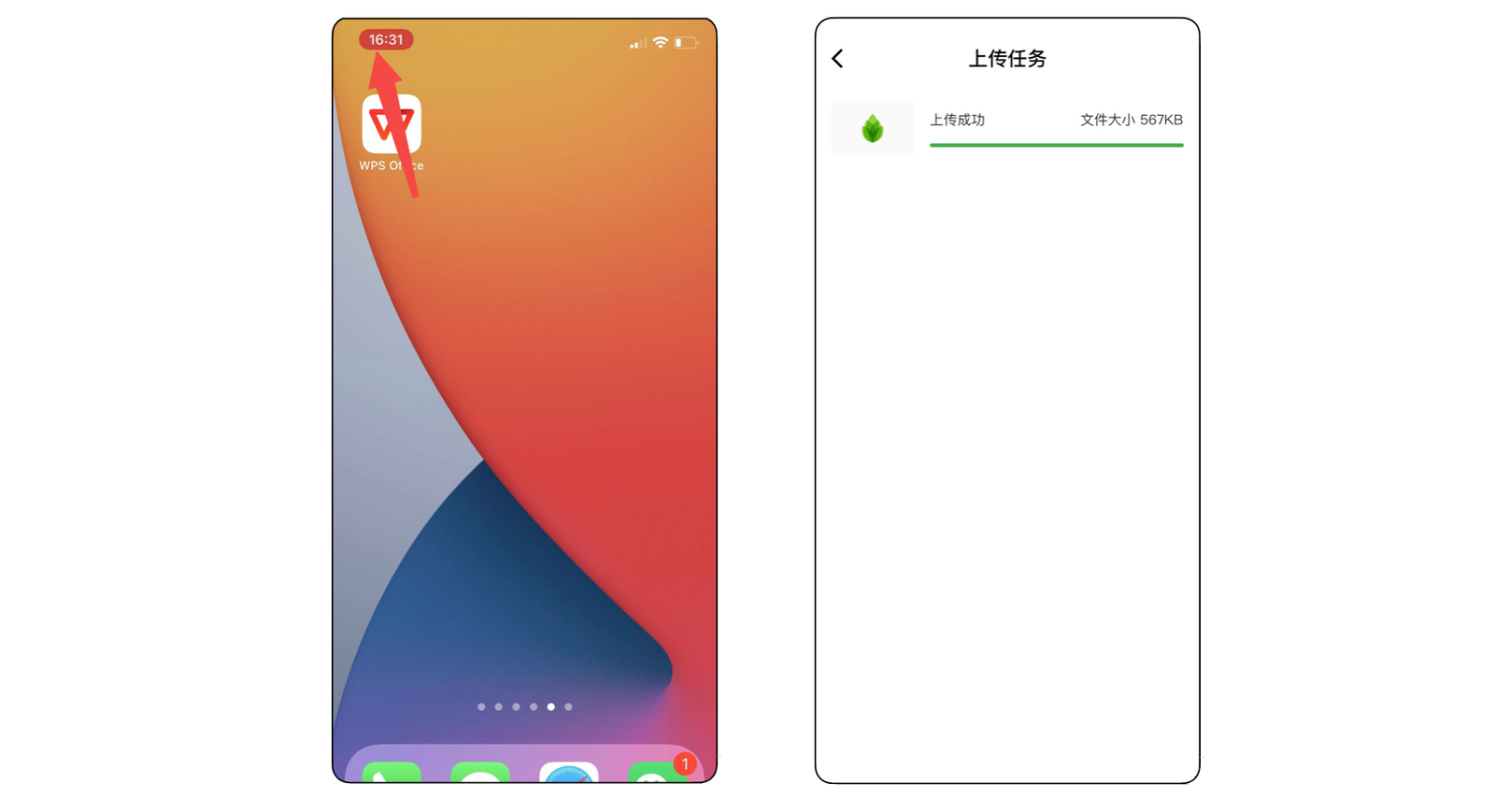
iOS 录制后自动上传
👉 录制后的视频编辑与分享
- 你可以打开「空间」,对视频修改名称、移动至文件夹方便管理
- 你也可以点击「分享」一键转发至微信,或复制视频链接并分享
- 你还可以点击视频上方的「高级报表」,查看视频访问数据
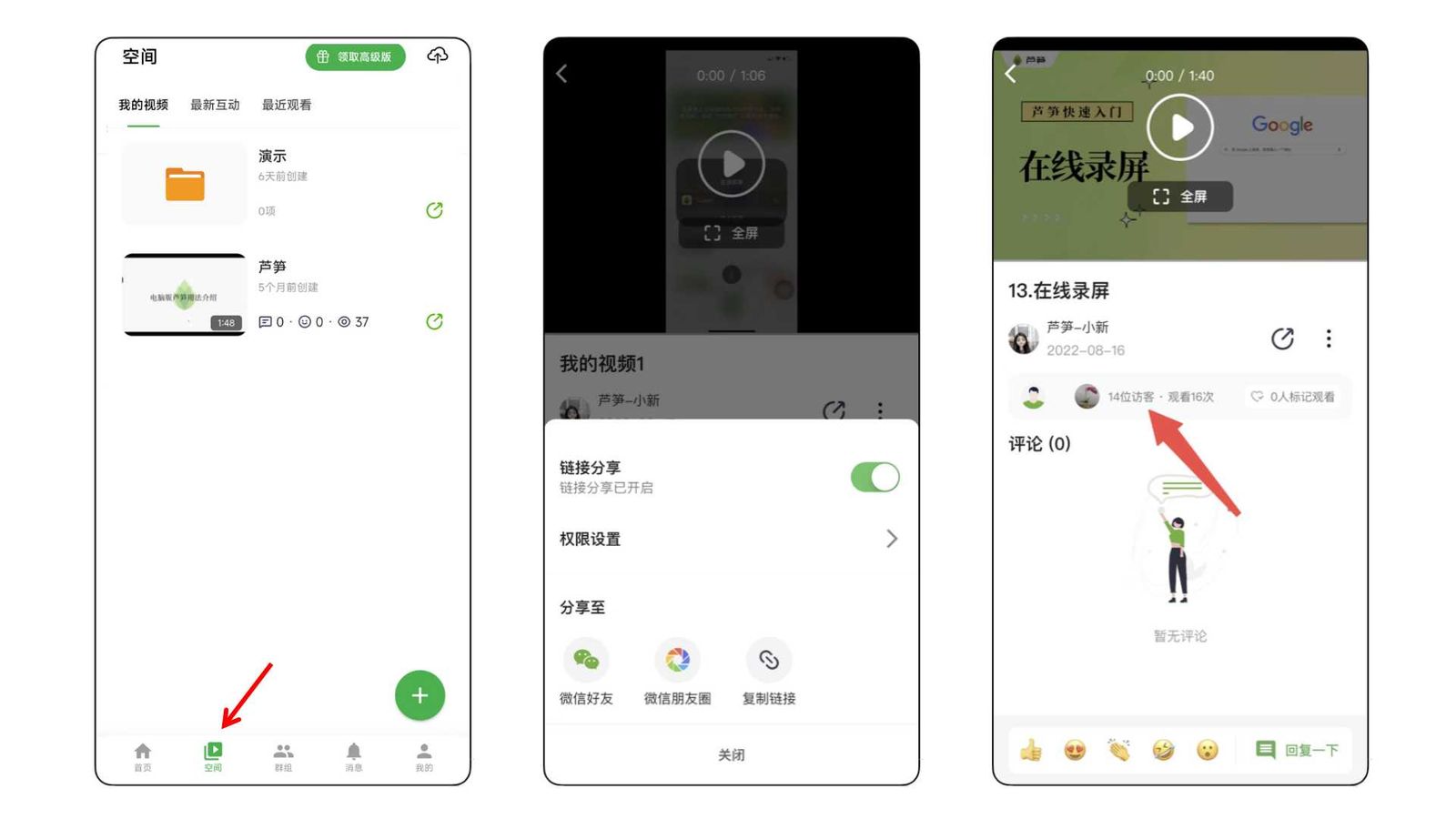
iOS 视频分享
以上就是芦笋录屏手机端的全部介绍了,希望对你有所帮助。